秉着分享为乐的互联网精神,我会将我搭建这个博客的具体步骤,尽可能详细地记录在下面。这是一项浩大的工程,会涉及到许多未知的领域,我会以我一开始搭建博客的方法、思路和行为作为基准,尽可能简化那些步骤。
即:不去考虑太多原理,只要知道怎么操作就行了。
有些过时,不建议参考本文了。如果近期有建站的需求,请参考《动态博客搭建指北:指导8年前的我搭建个人博客》。
基本概念
访问 初之音,需要在浏览器中输入 himiku.com,浏览器通过 域名解析服务 查询到上述 网址 指向的 IP 地址 为 192.168.xx.xx,而 IP 地址 与 服务器 绑定,访问 IP 便是访问服务器。服务器查询到 www.himiku.com 指向的位置是 Typecho 这一 博客程序 所在的目录,因此返回该目录下所有可以展示的文件。最后,由博客程序将内容返回给访客,显示在浏览器上。
一些基本概念有:域名、服务器、域名解析服务、IP、博客程序、运行环境。即:
- 域名 =
himiku.com - 服务器 = Linux 系统(我用的系统是 Ubuntu)
- 域名解析服务 = DNSPOD,或者其他
- IP = 192.168.xx.xx
- 博客程序 = Typecho
- 运行环境 = LNMP(Linux+Nginx+Mysql+PHP)
我们需要购买的东西有:域名、服务器、域名解析服务(一般域名商会免费提供,当然也有付费的,不过免费的就够了,好像废话有点多)。
域名和服务器可以直接在云服务器厂商购买,接着在服务器上部署网络环境,后续安装博客程序就十分简单了。
购买服务器
服务器的平台太多了,Amazon、腾讯云、阿里云、Google、VULTR、搬瓦工、Linode,种类繁多复杂。要怎么买当然是自己的选择,但是只是想玩一玩或是写写日志之类的,可以优先考虑国内的服务器,只是有一点需要注意,购买并使用位于国内的服务器,域名需要备案。不喜欢备案可以购买位于国外的服务器。
下面介绍一下腾讯云和阿里云大概的购买流程。注意注册完成后,记住分配给你的IP地址和密钥或是密码。
腾讯云
按照官方的步骤创建账号、实名制、完成学生认证,不介意的话可以通过我的 邀请链接 注册账号。
如果你的年龄在18周岁以上,是在校大学生,且愿意实名制并备案,那么可以购买腾讯云的学生机。学生机购买入口:https://cloud.tencent.com/act/campus
个人推荐购买「轻量应用服务器 1核2G」,虽然可选地区只有上海、北京,但是上传带宽有「5M」。系统先选择「CentOS」,购买完成后可以更改。
打开轻量应用服务器控制台,点进去。
然后找到「应用信息」,点击「重置应用」。
选择「Ubuntu 20.04 LTS」即可。
如果域名还没有备案或是不想备案,可以考虑购买境外地域的服务器。购买地址:https://buy.cloud.tencent.com/lighthouse
一开始1核1G的配置就够了,地域可选中国香港或是新加坡,镜像选则Ubuntu 20.04 LTS,最低配置一个月24元,带宽30M管够。
不介意的话可以使用我的推广链接购买。
阿里云
阿里云学生机,原来叫「云翼计划」,现在更名「开发者成长计划」。
购买入口:https://developer.aliyun.com/plan/grow-up
按照官方的步骤创建账号、实名制、完成学生认证,不介意的话可以通过我的 邀请链接 注册账号。
购买时选择「轻量应用服务器」,带宽比较高。预装环境选择「系统镜像,Ubuntu 20.04」,地区随意,靠近自己为佳。
不买学生机或是不想备案的话,也可以直接购买轻量:https://www.aliyun.com/product/swas
一样是选择「香港,Ubuntu 20.04」。
连接服务器
使用 Xshell
使用SSH连接工具连接服务器,可以考虑使用 Xshell。下载、安装后,进入软件,点击左上角文件,新建一个会话。
如上图。
- 在主机中填入购买服务器得到的IP地址
- 端口号默认是22,不用管他
- 然后点击连接,弹出来的东西就直接确认
- 用户名一般是
root,但腾讯云使用 Ubuntu 镜像创建的实例,默认禁用root用户通过密码的方式登录,所以用户名得填ubuntu - 密码是主机商给的,也填进去。若给的是密钥,就从主机商上下载下来,然后导入 Xshell,就可以选择密钥登陆。
使用 Visual Studio Code
下载并安装 Visual Studio Code:https://code.visualstudio.com/ ,打开,找到Extensions,点击安装扩展。
搜索chinese,安装简体中文,重启 Visual Studio Code;再搜索ssh,找到Remote - SSH,安装。安装完成后,左边多了一个远程资源管理器。接着进入到远程资源管理器的设置。
点击远程资源管理器,会出现下图。
点击设置的齿轮,弹出提示Select SSH confiquration file to update。
选择第一个C:\User\xxx\.ssh\config,填写连接配置。
Host 名字是任意的,HostName就是ip地址;Port即端口,默认是22;User为用户名,如果是密钥登录,把密钥和config文件放在同一位置,例如
Host ubuntu
HostName 192.0.0.1
Port 22
User root
IdentityFile ~/.ssh/id_rsa使用 SSH KEY 登录
腾讯云默认不开启root用户,得开启了才行。
先用ubuntu和设置的密码登录到服务器
ssh ubuntu@192.188.1.1第一次连接会要求确认,需要完整地输入yes,按下回车,然后再输入密码。
输入密码是完全不可见的,可以复制粘贴。Windows terminal 中可以右键粘贴。
然后切换到root
sudo su root可能会在类似/home/ubuntu/的目录中,需要切换到root目录中才行
cd然后修改/etc/ssh/sshd_config
vim /etc/ssh/sshd_configvim的基本用法是,按i开始输入,方向键调整光标位置,按esc键退出输入,输入:wq保存。找到下面这些东西,全部改成yes,如果前面有#就去掉。
RSAAuthentication yes
PubkeyAuthentication yes
PermitRootLogin yes重启ssh
sudo service ssh restart然后重新登录,改为使用root用户登录,开始创建密钥
ssh-keygen -t rsa -b 4096 -C "your_email@domain.com"your_email@domain.com填写你的邮箱,所有提示全部按回车,直到提示
Your identification has been saved in /root/.ssh/id_rsa
Your public key has been saved in /root/.ssh/id_rsa.pub即表示创建完成,其中,id_rsa 为私钥,id_rsa.pub为公钥。
接着在服务器上安装公钥
cd .ssh
cat id_rsa.pub >> authorized_keys使用xftp或是vscode把私钥下载下来。
确认本地保存了私钥,就删除掉服务器上的私钥
rm id_rsa再改用密钥登陆。若以私钥方式登录成功后,修改/etc/ssh/sshd_config ,禁用密码登录
PasswordAuthentication no最后,重启 SSH 服务:
sudo service ssh restart部署网络环境
因 lnmp.org 存在疑似投毒事件(传送门),请谨慎使用。
因为我不喜欢宝塔,但又不会自己挨个安装 Nginx、MySQL、PHP,所以这里推荐使用的是 LNMP一键包。安装LNMP也有很多基本要求,这里以服务器配置为1H2G、Ubuntu 20.04为前提,安装最新版LNMP。
登录控制台,先切换到root用户
sudo su root更新下系统基础环境
apt update && apt upgrade -y安装点基础的软件
apt install -y wget git zip curl清理下垃圾
apt autoremove安装screen
apt install -y screen启动一个新窗口
screen -S lnmp如果网络掉线,执行screen -r lnmp,就能返回lnmp安装进程
安装LNMP是重头戏,咱一步一步来。这里的命令是安装1.8beta版本,如果有更新,请安装最新版本。
wget http://soft.vpser.net/lnmp/lnmp1.8beta.tar.gz -cO lnmp1.8.tar.gz && tar zxf lnmp1.8.tar.gz && cd lnmp1.8 && ./install.sh lnmp 机器配置不太够的话,MySQL 5.7.34就够了。输入4,回车。
提示Please setup root password of MySQL.,意为输入MySQL的root用户密码,可以使用脚本默认的,后面再改,直接回车。
默认启用,回车。
来到PHP。因为Typecho的对PHP 8的兼容性不太好,很多主题也还没有支持PHP 8,所以这里输入10,然后回车。
这个也默认,回车。
然后过程就结束了,提示Press any key to install...or Press Ctrl+c to cancel,就继续回车,然后脚本就会自动安装Lnmp。
更详细的步骤,参考官方的安装方法。
安装LNMP时间很长,你可以在这个时候去注册域名。
注册域名
关于域名的购买问题,选择也有很多。只是搭建博客的话,可以在国内注册,因为比较便宜。若是想写一些不对劲的东西,还是得选择国外的域名商,比较妥当。具体自查。
以腾讯云为例,直奔 https://dnspod.cloud.tencent.com ,注册就完事了。
域名后缀,优先推荐.com、.net等主流常见域。不推荐.xyz,因为百度不收录或收录极慢;也不推荐.top,因为被用烂了,个人感觉不太好看。
设置域名解析
服务器有了,域名也有了,接下来就是设置域名解析,将域名与服务器相连接。仍以腾讯云为例。
直奔 https://console.cloud.tencent.com/cns ,找到你在腾讯云注册好的域名,点击添加域名解析。
以我的himiku.com为例,主机记录填www,记录值填上面得到的IP地址。然后保存即可。
这样你的博客链接就是 www.himiku.com 。如果想让博客链接显示为 himiku.com ,就填入@。或者把@变成你的个人主页,用 blog.himiku.com 也是个不错的选择。
安装博客程序 Typecho
1. 下载 Typecho
如果你已经安装好LNMP并设置完解析,那么可以先安装博客程序。这里要用到Xftp,Xftp跟上面的Xshell是一家公司的。自己下载去。登陆步骤也和Xshell的一样,翻上去再看一遍。
登进去后,一般默认是在/root目录,咱退回到根路径,一般长这样。
我这截图不完全,不管他。进入/home/wwwroot目录,这里头放的是你在上面设置LNMP里建好的网站根目录。
随后下载博客程序。到 Typecho 官网,直接下载开发版吧。正式版其实有很多问题,开发版比较好一些。然后解压缩。得到的是一个build文件夹,里头是这么些个东西。
把这些东西直接拖进网站根目录里头,就可以啦!不过最好改个名字,比如blog,这样好看也好记,就像这样。
直接拖进来的文件夹有一个弊端,它的所有者是root,Xftp会显示,好好找找就能看到。这里我们需要一些命令操作一下,把它们的所有者改为www。请在 Xshell 里输入以下命令:
chown www:www -R /home/wwwroot/blog
chmod 755 -R /home/wwwroot/blog-R后面跟着你的博客所在路径。如果博客程序目录不叫blog,自行更改便是。后续添加插件也是如此,重复上述操作,对着博客目录设置下就行。
2. 创建数据库
因为 LNMP 的官方添加虚拟主机的教程里有一步是添加同名数据库的,但如果直接照我的方法来的话,相当于直接跳过了,因此需要手动创建数据库。
如果你刚安装完 LNMP,访问http://你的ip/phpmyadmin/,进入 phpMyAdmin 的登陆页面,填入用户名root,密码是你安装 LNMP 时设置的。建议重命名 phpMyAdmin 这个文件夹,让别人猜不到是啥。
然后点击左侧新建,在新建数据库这里,左边填写数据库名称,如blog,右边默认选择utf8mb4_general_ci,点击创建即可。
3. 安装 Typecho
按正常顺序,应该是先将域名添加到服务器,才能打开这个安装界面。
如果想先测试下连通性,可以暂时修改默认的default文件夹。将这个文件夹重命名为其他名称,然后把上面新建的blog文件夹重命名为default,就可以直接访问 IP 开始 Typecho 的初始设置部分。
注意把原先default文件夹中的phpMyadmin文件夹也挪到你的 typecho 文件夹中。
按照图中显示的那样,数据库适配器、数据库地址和数据库端口都保持默认,用户名是root,数据库名是上面新建的数据库,比如blog。数据库编码修改为utf8mb4,其他保持默认。
一定要选择utf8mb4,否则后续使用emoji会使数据库崩溃。
如果按下确定之后,却弹出提示说:
这是博客程序权限不够的原因。不建议新建config.inc.php文件,应该授予权限,防止后续还出现这类问题。
如果你的博客所在路径是/home/wwwroot/blog,那么就:
chown www:www -R /home/wwwroot/blog这样,博客的初始安装部分就结束了。
之后崭新的博客就出现了!
添加域名到服务器
建议先参考LNMP官网: LNMP添加、删除虚拟主机及伪静态使用教程
进入/usr/local/nginx/conf/vhost这个目录(可以复制粘贴到地址栏里,敲回车键直接进入),新建一个域名配置.conf文件,你也可以在PC本地创建这个文件,再上传到服务器里。这里以我的域名为例,如www.himiku.com.conf。
用编辑器(推荐使用 Visual Studio Code)打开此文件,将下面的内容复制进去,修改第5行域名配置、第7行博客程序所在路径配置、以及第35行内的域名。
server
{
listen 80;
#listen [::]:80;
server_name www.himiku.com himiku.com;
index index.html index.htm index.php default.html default.htm default.php;
root /home/wwwroot/blog;
#error_page 404 /404.html;
# Deny access to PHP files in specific directory
#location ~ /(wp-content|uploads|wp-includes|images)/.*\.php$ { deny all; }
include rewrite/typecho.conf;
include enable-php-pathinfo.conf;
location ~ .*\.(gif|jpg|jpeg|png|bmp|swf)$
{
expires 30d;
}
location ~ .*\.(js|css)?$
{
expires 12h;
}
location ~ /.well-known {
allow all;
}
location ~ /\.
{
deny all;
}
access_log /home/wwwlogs/www.himiku.com.log;
}其中,第13行include rewrite/typecho.conf;是伪静态的内容,加上之后可以去掉Typecho地址栏中的index.php。
然后进入ssh控制台,输入以下命令重启 Nginx
lnmp nginx restart申请 SSL 证书
1. 部署证书签发服务
有关更详细的acme.sh的使用方法需要参考官方教程。
安装acme.sh
curl https://get.acme.sh | sh 使用dnsapi的方式验明域名所有权,同时可以极大地方便续签的操作,这里以 Dnspod (腾讯云)为例,有关dnsapi的说明需要参考官方教程,基本上都差不多。
export DP_Id="123456"
export DP_Key="sADDsdasdgdsf"签发泛域名证书,以本站域名为例,请修改成自己的域名。
acme.sh --issue --dns dns_dp -d himiku.com -d '*.himiku.com'签发的证书一般是默认生成在root/.acme.sh/下,为安全起见,不要直接使用这里的证书,而是复制到/usr/local/nginx/conf/ssl目录,只是需要手动新建ssl和域名文件夹,
acme.sh --installcert -d 'himiku.com' --key-file /usr/local/nginx/conf/ssl/himiku.com/himiku.com.key --fullchain-file /usr/local/nginx/conf/ssl/himiku.com/fullchain.cer --reloadcmd "lnmp nginx restart"如要申请ECC证书,只要在末尾添加 --keylength ec-256
acme.sh --issue --dns dns_dp -d himiku.com -d '*.himiku.com' --keylength ec-256复制证书只要加个--ecc,但是域名部分也要做相应的变更。如果害怕出错,请直接照着我的来。
acme.sh --installcert -d 'himiku.com' --ecc --key-file /usr/local/nginx/conf/ssl/himiku.com/himiku.com_ecc.key --fullchain-file /usr/local/nginx/conf/ssl/himiku.com/fullchain_ecc.cer --reloadcmd "lnmp nginx restart"证书在 60 天以后会自动更新, 无需任何操作. 今后有可能会缩短这个时间, 不过都是自动的。但还是可以用这个命令检查
acme.sh --renew-all同时建议开启自动更新
acme.sh --upgrade --auto-upgrade之后,还需要生成一个dhparam.pem文件,增加安全性。
openssl dhparam -dsaparam -out /usr/local/nginx/conf/ssl/dhparam.pem 40962. Nginx 配置文件修改
在证书签发成功后,需要修改配置文件,强制使用https。直接替换原来没有使用证书的文件,填入以下内容。同样修改域名,有些地方需要解释下。
- 第5行的作用是,访问
http://himiku.com或http://www.himiku.com时,会一律跳转到https://himiku.com - 第11-13行的作用是,如果访问
https://www.himiku.com时,会强制跳转到https://himiku.com - 第17-19行是证书的部分,请根据自己的证书位置及名称修改
- 第26行的作用是启用HSTS,具体作用见:小站已加入HSTS Preload List,若不需要可以删除
server {
listen 80;
listen [::]:80;
server_name himiku.com www.himiku.com;
return 301 https://himiku.com$request_uri;
}
server {
listen 443 ssl http2;
listen [::]:443 ssl http2;
server_name himiku.com www.himiku.com;
if ($host = 'www.himiku.com') {
return 301 https://himiku.com$request_uri;
}
index index.html index.htm index.php default.html default.htm default.php;
root /home/wwwroot/blog;
ssl_certificate /usr/local/nginx/conf/ssl/himiku.com/fullchain.cer;
ssl_certificate_key /usr/local/nginx/conf/ssl/himiku.com/himiku.com.key;
ssl_session_timeout 5m;
ssl_protocols TLSv1.2 TLSv1.3;
ssl_prefer_server_ciphers on;
ssl_ciphers "TLS13-AES-256-GCM-SHA384:TLS13-CHACHA20-POLY1305-SHA256:TLS13-AES-128-GCM-SHA256:TLS13-AES-128-CCM-8-SHA256:TLS13-AES-128-CCM-SHA256:EECDH+CHACHA20:EECDH+CHACHA20-draft:EECDH+AES128:RSA+AES128:EECDH+AES256:RSA+AES256:EECDH+3DES:RSA+3DES:!MD5";
ssl_session_cache builtin:1000 shared:SSL:10m;
ssl_dhparam /usr/local/nginx/conf/ssl/dhparam.pem;
add_header Strict-Transport-Security "max-age=31536000; includeSubDomains; preload" always;
include rewrite/typecho.conf;
# Deny access to PHP files in specific directory
#location ~ /(wp-content|uploads|wp-includes|images)/.*\.php$ { deny all; }
include enable-php-pathinfo.conf;
location ~ .*\.(gif|jpg|jpeg|png|bmp|swf)$ {
expires 30d;
}
location ~ .*\.(js|css)?$ {
expires 12h;
}
location ~ /.well-known {
allow all;
}
location ~ /\. {
deny all;
}
access_log /home/wwwlogs/himiku.com.log;
}注意对域名配置文件修改后,可以测试是否有错误
nginx -t无误后,再重启 Nginx 服务
lnmp nginx restart关于 Typecho 的设置
站点名称、链接设置
有关站点名称和链接的设置,在 设置→基本 中进行修改。如本站站点名称为「初之音」,描述为「聆听心中最初的声音」,站点描述为「初之音,blog」。这些设置除了在首页显示出来,主要是供搜索引擎索取的。
自定义文章、独立页面、分类路径
在 设置→永久链接 中进行自定义文章、独立页面、分类路径的设置。本站使用的是 wordpress风格 /archives/{slug}.html 的链接设置。这一风格的链接有一好处,slug 是可以自行修改的,链接不是单纯的数字显示。默认风格的 cid 是不可更改的。不过各有所需,自己斟酌。
其他独立页面、分类路径均为默认。
需要注意,一旦确定链接格式,不要轻易修改,除非你不在意已被搜索引擎抓取并展示的网页。
网站 Logo
网站的 Logo 是一个 favicon.ico 文件,准备好一张方形或圆形的图片,搜索「favicon制作」,把转换结果重命名为favicon,将这个文件放进博客根目录下。
刷新博客,按键ctrl+shift+R,刷新之后就会在地址栏显示出来了。
个人头像、昵称
个人资料的设置在 控制台→个人设置 中,重置密码也是在这里操作。
伪静态
先前在 Nginx 配置文件中加入了伪静态的配置。Typecho 的伪静态主要作用是去掉链接中的index.php,我们需要在 设置→永久链接 中启用这一功能。但是启用之后会提示检测重写功能失败,如果你确定有添加伪静态,就直接勾选启用不要管这个报错。
安装插件
以博客目录为blog为前提,插件存放在/home/wwwroot/blog/usr/plugins,把下载的插件都拖到这里头,授予www:www权限、755权限。注意压缩包要解压了再上传。
chown www:www -R /home/wwwroot/blog/usr/plugins
chmod 755 -R /home/wwwroot/blog/usr/plugins推荐必备的插件有:
其余的插件可以参考本站使用的插件列表。
关于 VOID 主题的设置
如果你参考了本站,也使用了 VOID 主题,那么有些设置不看文档肯定不会设置。这一部分是建立在你偷懒的基础上额外添加的。
归档
在 管理→独立页面 中新建一页,命名为「归档」,地址栏中修改为 archives,右侧自定义模板选择「Archives」。
友链
在 管理→独立页面 中新建一页,命名为「友链」,地址栏中修改为 links。友链的格式如下:
因为使用VOID主题的话,这些代码会被直接解析,请去掉下列代码中的 `#`符号。
[#links]
[博客名称](博客链接)+(头像链接)
[#/links]超高级设置
在主题的设置中有个「超高级设置」。在主题文件中找到 advanceSetting.sample.json 这个文件,里面是超高级设置的说明。关于头图高度、字体等设置都在里面,十分详细。
这里举个例子,设置桌面端头图高度占比100,移动端头图高度占比30,导航栏模式固定,在图片下方显示图题。
{
"desktopBannerHeight" : 100,
"mobileBannerHeight" : 30,
"headerMode": 1,
"parseFigcaption": true
}Typecho 主题推荐
免费的:
付费的:
- Mirages:https://get233.com/archives/mirages-intro.html
Handsome:https://www.ihewro.com/archives/489/
其他
博客图片问题
可以直接在博客中上传,但后期维护麻烦,因此建议使用公共图床或是自建图床,具体自查。
Markdown 语法问题
可以参考:常用Markdown语法
直接访问IP地址
用LNMP脚本创建的环境中,访问IP会跳转到LNMP的介绍页面,改掉它。
打开/usr/local/nginx/conf/nginx.conf,将其中的
server
{
listen 80 default_server;
#listen [::]:80 default_server ipv6only=on;
server_name _;
index index.html index.htm index.php;
root /home/wwwroot/default;
省略
access_log /home/wwwlogs/access.log;
}注释掉或是直接删除掉即可。
差不多就是这样。咱们有问题留言。
本文作者:mikusa
本文链接:https://www.himiku.com/archives/build-a-personal-blog.html
封面出处:独看烟花绽放,独守烟花渐凉。 / 画师JW #Pixiv
版权声明:所有文章除特别声明外均系本人自主创作,转载及引用请联系作者,并注明出处(作者、原文链接等)。

































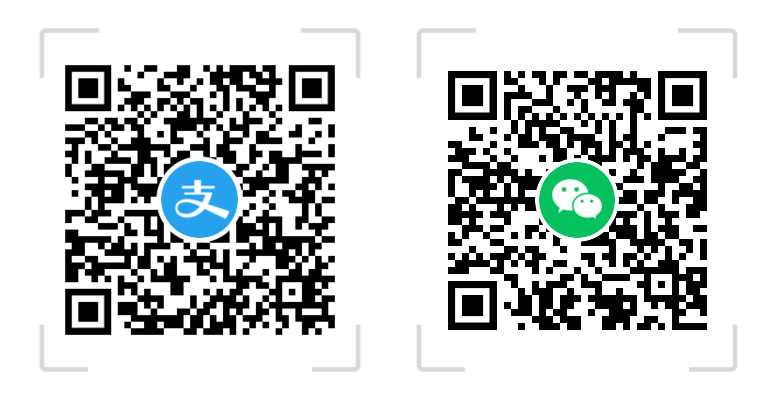
大佬!收藏了!那么详细辛苦了!
大佬,邮件提醒插件放到plugins里面后还需要其他操作吗?我去年搭博客时就没弄好,今年迁移博客想着用docker部署环境,结果邮件插件还是报“向邮件服务器发送指令失败”的错误。我进入php容器里用这个方法测试是能够正常发信的,但是我在插件里用阿里邮箱和qq邮箱都不行。
我目前用的是这个:https://github.com/jrotty/CommentNotifier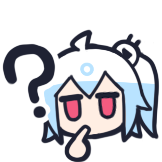
一切正常啊,没有其他设置
用这个插件可以了。我是蠢货,我之前竟然没想着换个插件试试...
不如用nas搭建网站,腾讯云 阿里云 那些3年后续费很贵,还有我的邮箱地址不合法,无法留邮箱
你的家宽是可以使用 80 443 端口的嘛,nas稳定性也是企业级的嘛,那确实可以用nas搭建博客呢 OωO
我目前还做不到和阿里腾讯比稳定性,家宽也没有公网 (/ω\)
最近看了博主的文章让我也起了建站的心思,想把自己折腾的过程记录一下分享出来,看文章感觉和博主折腾的喜好方向非常类似,帮助颇多。
想请教一下,境外服务器的话,直接选腾讯云里的"轻量应用服务器-使用应用模板-typecho-东京",这种算境外的不需要备案的吗(主要还是便宜好多)?还是直接选“基于操作系统镜像-ubuntu“更好呢?
东京可能线路不太好,香港可能更好点。就是腾讯云可能没有便宜的香港机子了吧?上阿里云看看有没有价格合适的。
web环境现在可以用docker一把梭了,我这篇已经过时了 (/ω\) 可以在本地pc装一个docker desktop玩玩,再购买服务器公开也不迟。
另外,也可以考虑使用github page或者cloudflare page搭建静态博客,成本只需要一个域名。
总之期待你的博客上线!
能docker的话那确实挺方便的,备份迁移都挺不错,我也是220+的nas,已经带了一些docker了我怕小机器承受不住。阿里云我看香港线路1g的只要24,好像还不错?我再去瞅瞅研究下
既然如此那就本地起一套web环境吧!typecho 和 WordPress 都有 docker 容器,再装个 MySQL、NGINX 就可以了。220+可以用8G的内存,加上机身就是10G,跑 docker 还是不成问题的。
明白了!感谢,我研究一下
公布了喊我一下,那个脚本我还是不太会用(
等你发到自己博客上我去问你 (⇀‸↼‶)
站已经建起来了,不过现在啥都没有,只安装了个主题测试一了下,感觉要弄的东西好多,还在学,要点时间。关于动漫整理的vcb的sp整理也弄了个自动的,到时候发上去。不太会用的具体是哪部分?
文件夹拖动到 bat 上没有动静,单字体文件拖动上去又会报错(
欸?要不把两个文件发到我的邮箱看看?我整个超级字体包都转换成功了欸。莫非是,你的系统没有安装python并配置环境? OωO
下个评论用qq邮箱,我加你qq吧?
正式上线了! (◍•ᴗ•◍)❤目前也把自己建站的过程写成了文章。 也欢迎后来的小伙伴们参考~
神仙小站
太棒啦
爱了爱了,博主写的好详细,我搭网站的时候怎么没有看到这个,自己摸索了两天(伤心.jpeg)
但是有些过时,需要更新了
博客和文章还是非常棒的!
顺便请教一下,文章最后版权声明那部分是怎么实现的,貌似除插件外,还要在什么.php文档中添加代码,单纯安装插件是无效的。
另外,赏杯咖啡这个按钮,功能是怎么实现的?
谢谢回答。
版权声明就是插件的作用,赏杯咖啡按钮是主题的功能,在主题设置的打赏二维码处填一张图片链接就行了
谢谢解答。目前我安装这个版权声明的插件依然没有办法正常使用。尝试了许久,不知道问题出在哪里。方便具体说一下这个插件怎么用吗?
我目前遇到的问题就是,插件安装后,能打开设置页面,但是给设置打上勾后,点保存,不能保存。通过修改权限,依然没有办法实现插件功能,和没有装之前,没有任何反应。
你是用的哪个插件?我自己修改了一个:https://github.com/mikusaa/Typecho-Plugin-Copyright
用起来是没有问题的。
谢谢,我试一下
我用的是github上copyright插件的原版,https://github.com/Yves-X/Copyright-for-Typecho
那应该也是没问题的
还是搞不掂,对于一个不懂php的人来说,太难了。
该插件是刚需,功能非常实用,但是配置实在要人命。问题不在插件,而在使用的人本身。
也有可能是版本不适配,我的是【docker 环境+typecho最新开发版(github官方下载, V1.2.1-rc+VOID开发版】。
不好意思,再请教一下,这个插件是直接后台启用,就可以使用了吗?还是启用之后,还得去修改插件文件夹里的php文件?或者其他什么之类的(我看原作者的说明文档,里面有提到”可以把任意字段的值设定为整数0来关闭它“之类的句子。)
直接启用,在插件里简单设置一下就可以了呀,php啥的不用改……
文章写得细致用心
但,实在受不了你这个鼠标的样式,非常阻碍阅读。
谢谢夸奖 (/ω\)
至于鼠标的问题,你是用指针划着逐字逐句看过去的吗,如果是这样,那确实会阻碍到阅读。 >﹏<
只是美化鼠标这是个人爱好,并不是很想改回去,抱歉 |´・ω・) ノ
文章不错关注一下