群晖 DSM 系统内置的 Docker 引擎,为其 NAS 生态注入了强大的活力和创造力。可美中不足的是,在群晖上部署一个 Docker 容器的过程十分繁琐。所以,为避免出错,在以往有关 NAS 的文章中,我总是通过图文并茂的方式详细演示群晖 Docker 面板安装容器的步骤。但这也还是需要使用者拥有一定的技术实力和配置知识。
我当然知道 Docker Compose 的存在,只是在能够搜索得到的与群晖 Docker 相关的教程中,都只是通过使用群晖 Docker 面板、或进入 SSH 控制台使用 Docker CLI 命令这两种方法部署容器,从未提到过 Docker Compose。这让我误认为群晖 DSM 系统中安装的 Docker 引擎版本太老,无法使用 Docker Compose。结果,也就没有想过尝试使用 Compose 安装容器。
直到有一天,Cyrus 大佬告诉我:「群晖是可以使用 Compose 的。」我半信半疑,但还是在 /volume1/docker 文件夹下创建了 compose.yml 文件,填写容器配置,使用 Compose 命令启动镜像……真如大佬所言,容器成功启动了起来。
顿时觉得以前循规蹈矩一步步操作 Docker 面板的我像个傻X。 
那么接下来,我就要用上我毕生所学(的一点点知识)简单讲讲 Docker Compose,之后有遇到介绍群晖部署容器就直接引用这篇,不再一步步截图解析了。
引用群晖 Docker 面板用起来真的很烦! (⌐■_■)
以下演示基于 DSM 7.2.1 系统,Docker Compose 版本 v2.25.0。
什么是 Compose
按照官方的解释,Compose 是「用于定义和运行多容器 Docker 应用程序的工具」。简单地说,在你需要运行多个容器来构建一个复杂的应用程序时,Compose 可以轻松配置它们之间的网络连接、数据卷挂载、环境变量等,这比使用 docker run 命令来分别启动每个容器要方便得多。就是只是单纯用来管理多个容器的部署,Compose 也是最优的选择。更关键的是,YAML 格式的 compose.yml 文件可以很清晰地查看每个容器的结构,我认为这对于新手来说十分友好的。除去需要注意 YAML 的格式。
这里我用《AutoBangumi:自动追番,解放双手》中的 compose.yml 文件进行演示,如下:
services:
qBittorrent:
image: johngong/qbittorrent:latest
container_name: qBittorrent
ports:
- 8989:8989 #两者需与下方的QB_WEBUI_PORT一项完全一致
environment:
- PUID=1000
- PGID=1000
- QB_WEBUI_PORT=8989
volumes:
- ./qb:/config
- ./Downloads:/Downloads
restart: unless-stopped
AutoBangumi:
image: estrellaxd/auto_bangumi:latest
container_name: AutoBangumi
ports:
- 7892:7892
depends_on:
- qBittorrent
volumes:
- ./autoBangumi:/config
environment:
- PUID=1000
- PGID=1000
- TZ=Asia/Shanghai
- AB_DOWNLOADER_HOST=qBittorrent:8989
- AB_DOWNLOADER_USERNAME=admin #默认用户名
- AB_DOWNLOADER_PASSWORD=adminadmin #默认密码
- AB_INTERVAL_TIME=7200
- AB_RENAME_FREQ=20
- AB_METHOD=Advance
- AB_GROUP_TAG=True
- AB_NOT_CONTAIN=720|繁体|CHT|JPTC|繁日|\d+-\d+|BIG5|内嵌
- AB_DOWNLOAD_PATH=/Downloads/Bangumi
- AB_RSS= #填入你的RSS订阅链接
- AB_DEBUG_MODE=False
- AB_EP_COMPLETE=False
- AB_WEBUI_PORT=7892
- AB_RENAME=True
- AB_ENABLE_TMDB=True
- AB_LANGUAGE=zh
restart: unless-stopped在这个例子中,文件的结构及配置都比较简单,主要由以下几部分组成:
- services:一个
compose.yml文件中包含的所有服务,为固定格式 - image:从指定的镜像中启动容器,可以是存储仓库、标签或本地的
Dockerfile文件 - container_name:容器名称,需唯一
- ports:端口映射,即 Docker CLI 的
-p,左侧是本地端口(容器没有严格要求的话可以任意修改),右侧是容器内部的端口 - depends_on:服务之间的依赖关系。在这个例子中,运行
docker compose up -d命令后,只有qBittorrent成功启动,AutoBangumi才会启动 - volumes:挂载一个新的或已存在的目录,即 Docker CLI 的
-v,左侧是本地路径,右侧是容器内部的路径 - environment:容器所需的环境变量,即 Docker CLI 的
-e - restart:重启策略,一般使用
always或unless-stopped,即 Docker CLI 的--restart
最新版本已移除 version。像 AutoBangumi 有着这么长的环境变量,无论是用群晖 Docker 面板还是 Docker CLI,调整配置都要费好大一会儿的功夫。更别说需要先手动停止容器,才能进行变量的删改工作。而 Compose 可以直接在 compose.yml 文件中即时修改任何配置项,再使用 docker compose up -d 命令,就可自动完成停止、重新上线容器的步骤。
再举个例子,假如需要更换某个容器的版本号,使用群晖 Docker 面板的话,只能手动选择镜像下载,再新建容器,环境变量都要重新填写,无法在原有的容器基础上进行版本号的修改,而 Compose 只要直接修改一个版本号,再 docker compose up -d 就好。
另外,在同时配置多个容器的情况下,只修改某个容器,并不会影响到其他容器的运行,这也是 Compose 的优点之一。
编写 Compose 文件
上一节的示例只包含了 Docker Compose 的一部分配置,太复杂的我也不会,更详细的使用方法可以参考《Docker:从入门到实践 - Compose 模板文件》这篇文章。这里主要讲解一下 YAML 格式的 compose.yml 该如何编写。
YAML 是专门用来写配置文件的语言,对格式要求十分严格,只是轻微的缩进或换行都可能影响配置文件的使用。因此,我的建议是使用 VSCode 并安装 Docker 扩展后,让编辑器纠正编写错误。
你可以在 这里 下载安装 VSCode,软件会自动引导语言配置和一些基本设置;在 这里 下载安装 Docker 扩展,或是在 VSCode 内的应用商店搜索 Docker 并安装。
之后,创建 compose.yml 文件并使用 VSCode 打开,编写起来就很简单了。按 Compose 的要求写好 version 和 services,其他的可以按 TAB 键自动填充。
如果缩进有误,可以使用快捷键 ALT+SHIFT+F 格式化代码,使其符合标准。
安装 Compose V2
在开始之前,我们先将 Compose 更新到 V2 版本吧!因为老版本今年 6 月就要被淘汰停止使用惹!!
你可以在官方文档(传送门)查看具体的教程。
这里演示一下卸载,避免这里安一个那里安一个,搞得乱七八糟的。如果无所谓的话,这一步可以跳过。
假如之前安装过,先检查一下 docker-compose 的位置:
docker info --format '{{range .ClientInfo.Plugins}}{{if eq .Name "compose"}}{{.Path}}{{end}}{{end}}'如果输出如下内容:
/root/.docker/cli-plugins/docker-compose那么就直接:
rm /root/.docker/cli-plugins/docker-compose然后开始安装最新版 Compose。
一般情况下,群晖默认登录的是非 root 用户,即自己创建的用户。比如我是 mikusa,那么可以为 mikusa 用户单独安装 Compose。
使用 mikusa 登录到 SSH 后,先在当前登录的用户的用户文件夹中,创建 docker文件夹:
DOCKER_CONFIG=${DOCKER_CONFIG:-$HOME/.docker}
mkdir -p $DOCKER_CONFIG/cli-plugins然后,下载 compose 到刚刚创建的文件夹中:
COMPOSE_VERSION=$(curl -s https://api.github.com/repos/docker/compose/releases/latest | grep 'tag_name' | cut -d\" -f4)
sh -c "curl -L https://github.com/docker/compose/releases/download/${COMPOSE_VERSION}/docker-compose-`uname -s`-`uname -m` > $DOCKER_CONFIG/cli-plugins/docker-compose"如果下载不动,在链接前加上 https://mirror.ghproxy.com/ 加速下载,即:
sh -c "curl -L https://mirror.ghproxy.com/https://github.com/docker/compose/releases/download/${COMPOSE_VERSION}/docker-compose-`uname -s`-`uname -m` > $DOCKER_CONFIG/cli-plugins/docker-compose"赋予权限:
chmod +x $DOCKER_CONFIG/cli-plugins/docker-composeCompose V2 就安装好啦~
测试一下是否能用:
docker compose version输出 Docker Compose version v2.25.0 的话,就没问题啦!!
在群晖上使用 Docker Compose
群晖使用 Docker Compose 很简单,在已经安装好 Docker 套件、开启 SSH 的前提下,进入 SSH 终端。
非 root 用户无法直接使用 Docker 命令,我们可以创建一个创建 docker 用户组:
sudo synogroup --add docker将当前用户加入 docker 用户组:
sudo synogroup --member docker $USER再将 docker.sock 的用户权限修改为 docker 用户组:
sudo chown root:docker /var/run/docker.sock就可以正常使用 Docker 命令了。
或者使用 DSM,在「控制面板 - 用户与群组 - 用户群组」中,手动创建一个 docker 用户组,将目标用户添加到该组中,最后在 SSH 中执行修改 docker.sock 的用户权限的命令也是可以的。
随后,进入 docker 文件夹:
cd /volume1/docker这里需要解释一下为什么是 /volume1/docker 而不直接是 /docker 。
简单地说,我们在群晖 Filestation 上看到的是虚假的路径,只有在文件夹的属性中才能看到该文件夹的真实路径。
接着创建 compose.yml 文件,如果还没创建的话
touch compose.yml在电脑里创建 compose.yml 再上传到 docker 文件夹也是可以的。
然后按上面的编写方法将容器配置写好,保存。
你需要预先在 docker 文件夹内创建映射文件夹,否则启动容器的时候会报错。你可以在配置内使用如 ./autobangumi 来代表 /volume1/docker/autobangumi。(./ 是当前目录,此处特指 compose.yml 所在的目录。)
假如你之前保存了容器的 docker run 命令在记事本里备用,那么你还可以使用 Composerize 这个网页工具,将命令转换为 docker compose 格式。
例如:
docker run -d \
--name=AutoBangumi \
-e AB_DOWNLOAD_PATH=/Bangumi \
-e AB_RSS=RSS \
-v ./autobangumi:/config \
-p 7892:7892 \
--dns=8.8.8.8 \
--restart unless-stopped \
estrellaxd/auto_bangumi:latestComposerize 会输出以下内容:
version: '3.3'
services:
auto_bangumi:
container_name: AutoBangumi
environment:
- AB_DOWNLOAD_PATH=/Bangumi
- AB_RSS=RSS
volumes:
- './autobangumi:/config'
ports:
- '7892:7892'
dns:
- 8.8.8.8
restart: unless-stopped
image: 'estrellaxd/auto_bangumi:latest'这样,你就可以直接复制粘贴到你的文件中,节省编写时间。
但是,由 Composerize 输出的内容中,auto_bangumi: 与 services 及其子配置 container_name 的缩进是 4 个字符,按标准来说是 3 个字符。所以还需再检查一遍,或者使用快捷键 ALT+SHIFT+F 直接格式化代码。
之后,就可以启动容器啦!
下面是一些常用的 Docker Compose 命令:
xx 是配置文件中每个容器开头的名字,可与 container_name 不同。为避免混乱,你可以让两者命名保持一致。
- 前台启动(退出终端即停止):
docker compose up - 后台启动:
docker compose up -d - 拉取容器:
docker compose pull - 拉取(更新)指定容器:
docker compose pull xx - 停止
up命令所启动的容器,并移除网络:docker compose down - 停止指定容器:
docker compose stop xx - 查看日志:
docker compose logs xx - 检查 Compose 文件格式是否正确:
docker compose config -q
更多命令可以参考:Docker:从入门到实践 - Compose 命令说明
注意一定要在 compose.yml 文件所在的目录下,才可以执行 docker compose 命令!
那么最后,希望你能尽快掌握 Docker Compose 的用法,早日摆脱 Docker CLI、群晖 Docker 面板的苦海! 
不过,根据DSM 7.2 beta 版的介绍(传送门),群晖即将支持「从 UI 添加和管理多容器应用程序 (Docker Compose)」。希望会让这个 Container Manager 变得好用一些吧。 
参考
本文作者:mikusa
本文链接:https://www.himiku.com/archives/docker-compose-for-synology-nas.html
版权声明:所有文章除特别声明外均系本人自主创作,转载及引用请联系作者,并注明出处(作者、原文链接等)。




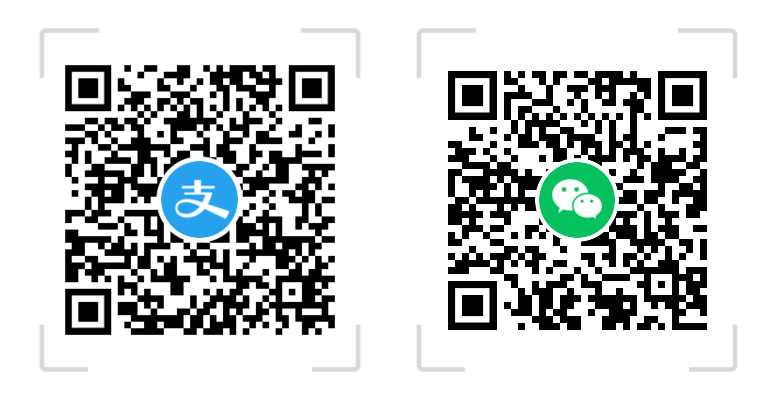
群晖6 docker版本很老,有办法升级么
升到7吧那就
Client:
Context: default
Debug Mode: false
Plugins:
compose: Docker Compose (Docker Inc., v2.29.1)
Server:
Containers: 8
Running: 8
Paused: 0
Stopped: 0
Images: 13
Server Version: 20.10.23
使用以上版本在用户目录下安装docker compose没问题,但使用会报错:
unable to get image 'xhofe/alist:latest': permission denied while trying to connect to the Docker daemon socket at unix:///var/run/docker.sock: Get "http://%2Fvar%2Frun%2Fdocker.sock/v1.46/images/xhofe/alist:latest/json": dial unix /var/run/docker.sock: connect: permission denied
群晖默认安装docker的权限是不是就是root?
srw-rw---- 1 root root 0 Aug 1 22:20 /var/run/docker.sock
群晖好像确实是这样。我更新了下正文,试试看创建 docker 用户组能不能解决?
输入curl -SL https://ghproxy.com/https://github.com/docker/compose/releases/download/v2.23.0/docker-compose-linux-x86_64 -o $DOCKER_CONFIG/cli-plugins/docker-compose指令下载提示这个curl: (35) OpenSSL SSL_connect: Connection reset by peer in connection to ghproxy.com:443 ,两个指令都下不动啊
这个镜像站挂了,现在是 https://mirror.ghproxy.com 等我有空更新一下正文
最新版 DSM 7.2.1 里面的 Container Manager 直接支持 "Project", 其实就是 compose。
确实,好像群晖 DSM 7.1 就更新了 Compose 支持,我发文的时候就能用了。但面板操作还是不如直接命令来得快,编辑器编辑 compose 配置更直观。当然面板也有优点啦,比如对萌新来说面板操作出错产生的风险要比直接编辑配置小很多。只是我个人不太喜欢用面板
想问一个,我刚搞了一个 DS923+,本来想用 Container Manager 上 Wiki.js 的,使用官方 compose 文件 https://docs.requarks.io/install/docker,结果 Wiki.js 容器输出无法连接至数据库,十分迷惑 请问您有什么头猪吗
请问您有什么头猪吗
我试着安装了下,没问题啊……
还是不太行…… 提示
Database Connection Error: Knex: Timeout acquiring a connection. The pool is probably full. Are you missing a .transacting(trx) call?由于稍微改动了一下 compose 文件所以贴一下配置
docker版本更新请慎重!!!
docker版本更新?
感觉7.2出新的CLI还是会吃GFW屏蔽 ⌇●﹏●⌇
内置的docker hub肯定是不能用了,改成其他镜像站吧,比如南大的 https://docker.nju.edu.cn ,具体可以参考这一篇:《Docker Hub 镜像加速器》
群晖docker运行clash,需要代理的设备都指向这里,反正是24小时开机的
查询docker-compose那一步返回为空 群晖下用which docker-compose 返回的是/usr/local/bin/docker-compose /ROOT根本就进不去咋弄 我按照上面返回的地址RM然后安装后显示了正确的版本号 但是重启群晖之后又变成了1.X的版本
需要用 root 账号登录上去才行,或者
sudo -i切换到 root 权限?推荐图形化工具,portainer,看日志,做交互,都比较好用,也可使用docker-compose.yaml
Compose 确实不错,就是 Yaml 缩进太麻烦了,描述起来非得对齐不可;可以试试 Podman 惹!
没有学习动力惹