初次开机
拆封后取出机身,轻按顶部电源键开机,开机时会有「滴」地一声提示音,无需接入电源。随后按流程设置完毕后,会进入疑似「系统更新」的界面。但没有联网也可以更新,所以我猜其实是在释放系统并安装,因此等待时间会长一点。猜错了当我没说。
登录账号
想尽一切方法登录 Steam 账户,才能执行后续的操作。
桌面模式
进入桌面
Steam Deck 的 SteamOS 是基于 Arch Linux 的发行版本,预装了 KDE Plasma 桌面环境。可以通过 STEAM 按钮,或在 STEAM 菜单中选择「电源」,然后选择「切换至桌面」。
即可进入一个操作逻辑大体上与 Windows PC 无异的桌面模式。
切换语言
点击开始按钮,选择顶部的紫色 Steam 图标,或点击任务栏的设置图标进入设置界面。
哦抱歉,我切换语言的时候还不知道咋截屏所以没截图,我先换回英文去。
然后找到 Regional Settings,进入语言与区域设置。
之后,点击 Language 右侧的 Modify 修改按钮,将语言修改为简体中文,右下角 Apply 应用修改。
提示说需要重启才能生效,点击 Restart now 立即重启。
桌面就是中文的了。
屏幕键盘
在打开 Steam 的前提下,按下 STEAM + X,即可在 Gaming 模式或桌面模式下调出屏幕键盘。
开启 SSH
搜了一圈 B站,竟然真就没多少人提可以用电脑连接 Steam Deck 的 SSH 的,清一色的在这小屏幕上输入一长串的命令……
不过,视频里大家都是用扩展坞连接键鼠的,而我没有扩展坞,就只能这样操作:
其实是可以在 PC 电脑上这样操作的:
毕竟 SteamOS 可是基于 Arch Linux 的发行版本啊喂,当然得能用 SSH 连接啊喂!!(#`O′)
因为:
发货时,没有为默认用户 “deck” 设置密码。 这个安全设置可以阻止通过 ssh 访问,而且也无法通过 sudo 运行命令。如果您希望设置密码以运行 sudo 命令,请打开终端窗口,使用 passwd 命令来设置安全密码。 这时您可以在任何需要提升的地方使用 sudo。
所以,在「系统」分类下,打开 Konsole 命令行终端。
按下 STEAM + X 调出屏幕键盘。输入 passwd ,按下回车,修改 deck 用户的密码。
设置密码的时候,密码不会显示,所以可以设置得尽量简短一点,比如 23333 。
密码设置完成后,执行以下命令开启 ssh。由于我没键盘,就只能慢慢地搓屏幕了:
systemctl enable sshd
systemctl start sshd开启成功后执行以下命令查看 ssh 状态:
systemctl status sshd若出现以下提示,则说明 ssh 开启成功:
(130)(deck@steamdeck ~)$ systemctl status sshd
● sshd.service - OpenSSH Daemon
Loaded: loaded (/usr/lib/systemd/system/sshd.service; enabled; preset: disabled)
Active: active (running) since Wed 2024-03-13 19:19:19 CST; 9min ago
Main PID: 21770 (sshd)
Tasks: 1 (limit: 17754)
Memory: 4.1M
CPU: 62ms
CGroup: /system.slice/sshd.service
└─21770 "sshd: /usr/bin/sshd -D [listener] 0 of 10-100 startups"之后就可以使用电脑进行连接。Windows11内置 Windows Terminal 终端,打开后,假设你的 Steam Deck 的 IP 地址为 192.168.31.250,只需:
ssh deck@192.168.31.250就可以在电脑上完成后续一系列安装插件更新软件替换商店源的操作啦!!
美化 ZSH
关闭只读:
sudo steamos-readonly disable安装 zsh:
sudo pacman -Sy --noconfirm zsh切换 Shell 为 zsh:
chsh -s /usr/bin/zsh安装 ohmyzsh,使用一键脚本:
sh -c "$(curl -fsSL https://raw.githubusercontent.com/ohmyzsh/ohmyzsh/master/tools/install.sh)"或者使用手动安装,若网络不佳请自行使用镜像,如 https://mirror.ghproxy.com/ :
git clone https://github.com/ohmyzsh/ohmyzsh.git ~/.oh-my-zsh
cp ~/.oh-my-zsh/templates/zshrc.zsh-template ~/.zshrc
source ~/.zshrc安装 zsh 插件:
git clone https://github.com/zsh-users/zsh-syntax-highlighting.git ${ZSH_CUSTOM:-~/.oh-my-zsh/custom}/plugins/zsh-syntax-highlighting
git clone https://github.com/zsh-users/zsh-autosuggestions ${ZSH_CUSTOM:-~/.oh-my-zsh/custom}/plugins/zsh-autosuggestions启用一些插件:
sed -i.bak 's/plugins=(\(.*\))/plugins=(\zsh-autosuggestions zsh-syntax-highlighting z extract sudo cp aliases)/' ~/.zshrc
source ~/.zshrc安装 neofetch :
sudo pacman -Sy --noconfirm neofetch因为下次系统更新后,这些安装的软件可能就都没掉了,所以可以准备一个整合的安装命令下次备用:
sudo steamos-readonly disable
sudo pacman -Sy --noconfirm zsh neofetchzsh 的插件和 omz 配置是安装在用户文件夹中的,我还没更新过系统,得等下次有更新的时候再看看会不会丢东西。
修改商店软件源
Steam Deck 自带 Flathub Linux 商店,可以方便地安装一些程序。
但国内下载很慢,因此修改商店软件源为上交大镜像源:
sudo flatpak remote-modify flathub --url=https://mirror.sjtu.edu.cn/flathub如果想换回原始软件源,执行:
sudo flatpak remote-modify flathub --url=https://flathub.org/repo/flathub.flatpakrepo安装浏览器
在应用商店中搜索 chrome 安装即可。
KDE Connect
如果没有 Type C 接口的扩展坞用以连接鼠标和键盘,可以尝试在 PC 上使用 KDE Connect 操控桌面模式下的 Steam Deck。
Windows 可以通过 Microsoft Store 或是 离线安装包 安装 KDE Connect,其他设备请访问 下载页面 安装。
在 Steam Deck 与我们的 PC 均处于同一网络的前提下,可以很轻易地查找到设备。
选择可用设备后,点击配对,在Steam Deck 上接受配对。
就可以在 PC 上通过 KDE Connet 远程操控了。
安装插件
这里的「安装插件」,指的是安装 Decky Loader,一个用于扩展 Steam Deck 功能的开源的插件系统。
安装插件
点击 STEAM 按钮,打开 系统 ➡️ 系统设置,打开开发者模式。
接着,STEAM 菜单会多出一栏「开发者」,滑动到最底下,打开CEF 远程调试,系统会提示需要重启,等待重启。
重启后,PC 连接 SSH,运行官方的一键安装脚本:
curl -L https://github.com/SteamDeckHomebrew/decky-installer/releases/latest/download/install_release.sh | sh但大概率是下载不动的,因此换用国内论坛的镜像脚本:
curl -L http://dl.ohmydeck.net | sh接着按下右侧摇杆下三个点的快捷按钮,可以看到多了一个插头模样的插件面板按钮。如果没有这个按钮,就重启 Steam Deck。
你可以参考这张截图中我安装的这些插件,自行研究一下。B站也有相关视频教程(但我觉得都太繁琐了,百闻不如一见,还是得自己试试看)可以参考。
插件推荐
To Moon
连接 SSH 后,使用一键脚本安装:
curl -L http://i.ohmydeck.net | sh安装完毕配置后启用,即可解决无法访问 Steam 等一系列问题。具体请参考官方教程。
俗称:懂的都懂。
SteamGridDB
已汉化,用于修改 Steam 库中游戏的图片。可于插件商店中直接安装。
ProronDB Badges
已汉化,用于在游戏页面显示 Steam Deck 上的运行效果评分,官方网站为:https://www.protondb.com/。
可于插件商店中直接安装。
Game Theme Music
已汉化,用于在 Steam 库中播放游戏的主题音乐。可于插件商店中直接安装。
但由于音乐均取自 YouTube,所以需要自备代理(某U加速器并不能加速油管)。
屏幕截图
Gaming 模式下,使用 STEAM + R1扳机,可以截图。
但这个截图默认是保存在不知道什么鬼地方的,需要切换至桌面模式,然后打开桌面模式下的 Steam,点击设置 ➡️ 游戏中,找到截图那部分的设置,勾选「保存一份我的截图的未压缩副本」,并设置未压缩截图文件夹。
桌面模式下,在工具中可以找到「spectacle 截图工具」这么个东西,打开就会自动截一张图。
因此我们可以将这个工具拖动到底栏,就可以快速在桌面模式下截图了。
安装 Samba
有不少用 SSH 或 SFTP 以便在局域网内访问 Steam Deck 文件的例子,但我觉得还是安装一个 Samba 更方便一些。
这里我在网上找了个一键安装 Samba 的脚本,并作了汉化和共享文件夹修改。
修改版本地址:steamdeck-samba-server
登录 SSH 后,在终端上运行如下脚本:
sh -c "$(curl -fsSL https://raw.githubusercontent.com/mikusaa/steamdeck-samba-server/main/script.sh)"之后会自动下载并运行脚本文件,根据提示操作。
完整的安装过程如下:
$ sh -c "$(curl -fsSL https://raw.githubusercontent.com/mikusaa/steamdeck-samba-server/main/script.sh)"
警告:此脚本将在您的 Steam Dek 系统上安装 Samba 服务器。
你是通过passwd修改密码的吗? [Y/N] y
请输入您的密码(密码不会显示):Samba 服务器安装中...
禁用 steamos-readonly 只读模式中...
编辑 pacman.conf 文件...
安装 pacman 密钥...
导入 pacman 密钥...
==> Appending keys from archlinux.gpg...
==> Updating trust database...
gpg: next trustdb check due at 2024-04-10
安装 samba...
:: Synchronizing package databases...
jupiter-3.5 is up to date
holo-3.5 is up to date
core-3.5 is up to date
extra-3.5 is up to date
community-3.5 is up to date
multilib-3.5 is up to date
warning: samba-4.18.3-1 is up to date -- reinstalling
resolving dependencies...
looking for conflicting packages...
Packages (1) samba-4.18.3-1
Total Installed Size: 56.41 MiB
Net Upgrade Size: 0.00 MiB
:: Proceed with installation? [Y/n]
(1/1) checking keys in keyring [########################################] 100%
(1/1) checking package integrity [########################################] 100%
(1/1) loading package files [########################################] 100%
(1/1) checking for file conflicts [########################################] 100%
(1/1) checking available disk space [########################################] 100%
:: Processing package changes...
(1/1) reinstalling samba [########################################] 100%
:: Running post-transaction hooks...
(1/3) Reloading system manager configuration...
(2/3) Creating temporary files...
/usr/lib/tmpfiles.d/steamos.conf:6: Duplicate line for path "/root", ignoring.
/usr/lib/tmpfiles.d/steamos.conf:23: Duplicate line for path "/var/empty", ignoring.
/usr/lib/tmpfiles.d/tmp.conf:12: Duplicate line for path "/var/tmp", ignoring.
/usr/lib/tmpfiles.d/var.conf:19: Duplicate line for path "/var/cache", ignoring.
(3/3) Arming ConditionNeedsUpdate...
写入 smb.conf 配置...
添加 'deck' 用户至 samba 用户数据库中...
New SMB password:
Retype new SMB password:
启用并启动 smb 服务中...
Warning: ALREADY_ENABLED: samba
success
success
重启 smb 服务...
文件系统现已恢复为只读模式
Samba server 已安装成功!现在,你可以从本地网络上的任何设备中访问 Steam Deck 上的 steamapps、downloads、pictures、documents 以及 SD 卡 mmcblk0p1 文件夹。
按任意键继续...该脚本共享了如下文件夹:
/home/deck/Pictures/:deck 用户图片文件夹/home/deck/Documents/:deck 用户文档文件夹/home/deck/Downloads/:deck 用户下载文件夹/home/deck/.local/share/Steam/steamapps/:deck 用户 Steam 游戏文件夹/run/media/mmcblk0p1/: SD 卡文件夹(插入了 SD 卡才可以打开)
在文件资源管理器中输入 \\steamdeck 回车,按提示输入用户名 deck 及刚刚设置的密码,即可在电脑上直接操作这些共享文件夹啦!拷贝游戏或者截图不要太方便😊。
或者,你想直接共享 deck 用户主文件夹,换用以下脚本:
sh -c "$(curl -fsSL https://raw.githubusercontent.com/mikusaa/steamdeck-samba-server/main/script-home.sh)"但是这样将直接暴露整个用户文件夹,因此请设置稍微复杂一些的密码。
更换硬盘
根据《【steam deck】换硬盘以及避坑指南》的说明,准备好:
参考视频《【Steam Deck OLED】 拆机 更换 M.2 SSD (1TB/2TB)》中的具体步骤,拆下后盖更换硬盘。拆后盖时切记不要大力出奇迹,避免掰断卡扣。
未完待续……
参考
- Steam Deck 桌面模式:常见问题
- SteamDeck 开启 SSH 并安装 Docker
- 关于使用Steam Deck(SteamOS)游玩Galgame(或其他第三方游戏)的一些心得——踩坑篇
- steamdeck 使用体验/奇怪的教程
- 使用 ToMoon 永久解决 Steam Deck 网络问题
- SteamDeck 开启 Samba 实现文件共享
- steamdeck-samba-server
- Steam Deck OS 商店换源方法
本文作者:mikusa
本文链接:https://www.himiku.com/archives/steamdeck.html
封面出处:休息日 / Homutan #Pixiv
版权声明:所有文章除特别声明外均系本人自主创作,转载及引用请联系作者,并注明出处(作者、原文链接等)。



































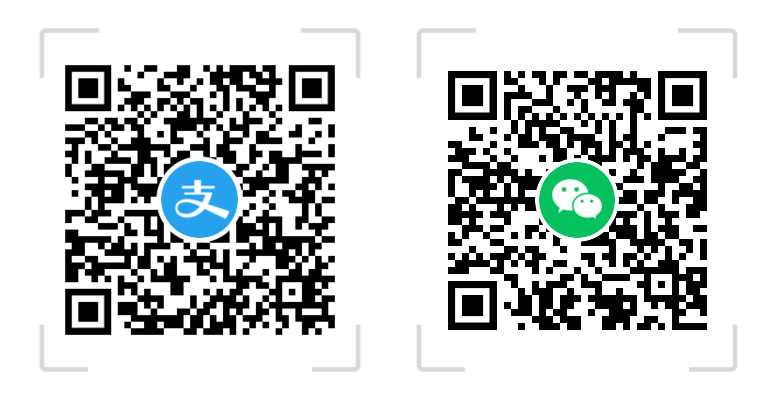
非常 6,很有帮助
是美化zsh,不是美化ssh啦
确实是,已改正,感谢指出 Thanks♪(・ω・)ノ
在 archlinux 下的话,用户数据一般在自己的 home 目录,pacman/yay 等包管理器更新软件的时候不会动这个,除非软件包里面携带了对应处理数据的 pacman hook。对于系统更新而言,包管理器只负责更新软件包(一般在 /usr /opt 等),执行 pacman hook 等,不会主动去动用户数据。不过 steam deck 是一个魔改的 arch,不太清楚行为是否一致。这也是大多数 Linux 发行版本的默认行为,数据和软件包分离,更新的时候只更改软件包,不动用户数据。
前两天更了一版,pacman安的好像都掉了,但zsh没丢。sd真是复杂啊
感觉开头可以放一张开箱照片
啊,你也买steamdeck了。接下来是不是要安装win了
还没,还在等官方双系统引导  ̄﹃ ̄
我现在家里的电脑已经都换成Linux了,打游戏其实还有一些小问题,有些用起源引擎的游戏的文字没法正常显示。不过新游戏反而没啥问题,博德之门3都正常运行,原神也能曲线救国玩。
最近没水群,啥时候整了个Steam Deck啊?
比较好奇Deck上的黄油能打补丁吗?直接用Win端的补丁能运行吗?(期待脸
如果是steam里的,是可以直接打win补丁运行的。 但大部分都没法正常播放过场视频,某些甚至无法启动。
但大部分都没法正常播放过场视频,某些甚至无法启动。 
一直都挺想买这种掌机的...现在还在观望的原因还是linux下玩windows游戏的兼容性问题(
大佬有试过steamdeck装上win的体验吗
还没装过win,在等官方的双系统引导
说来你博客挂了诶 |´・ω・) ノ
出了点
小bug(这段时间忙没来得及修 >﹏<截图这块貌似valve还在抽风,PC端的截图功能现在也被改得一团糟,不知道valve要干啥。也想象不出来这种简单功能还能作出啥花样啊,老老实实做不行么,现在改崩了也不修复。
目前用的还好好的,原来一团糟吗?头一回接触archlinux (/ω\)
PC端截图功能目前是偶尔上传个截图还能凑合用,但是想要找之前的截图时,会发现他排序没什么正经规律(之前正常版本是按照截图时间排序),但是如果此时上传一个截图,现有排序会更新,更新顺序也不正经,导致搞不明白怎么整理截图,但又不能进目录下手动删,因为本地存了两份(一份原图和一份毫无意义的缩略图)。反正看现在社区的截图上传量就能看出来好多人因为这毛病干脆不用内置截图功能了。
archlinux我觉得和其他linux发行版没啥太大区别,毕竟其他发行版对我来说也就包管理(apt deb/yum rpm/pacman)不一样,日志不一样,其他的都差不多。
只要是需要
sudo steamos-readonly disable才能进行的操作,升级后都会丢失,尽量避免使用pacman或者yay之类的方式安装软件,discover商店有的就商店安装,没有的可以看看又没有flatapk。之前看到有大佬通过一种方式不需要关闭只读,安装软件的办法,后面想等空了再看的,结果回过头来已经不知道在哪儿看到的了
貌似3.5更新之后根目录下有个/nix目录,这个目录是可以读写的,更新系统也不会擦除里面的东西